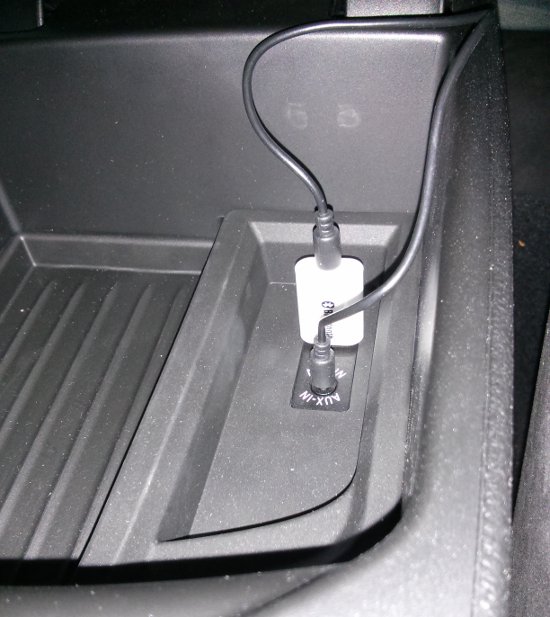Auf dem Android System LineageOS gibt es als Standard 15 Lautstärkestufen für den Lautsprecher, die Kopfhörer oder angebundene Bluetooth Lautsprecher. In manchen Situationen sind diese Schritte zu groß, also zu sprunghaft. Vor allem bei manchen Bluetooth Lautsprechern ohne eigene Lautstärkeregelung ist eine angenehme leise Lautstärke damit nicht einstellbar. Mit ein wenig Können kann man die Stufen erweitern, Voraussetzung dafür ist ein installiertes ADB auf dem Rechner, damit funktioniert die Einstellung ohne dass auf dem Smartphone Root benötigt wird.
Man erstellt auf dem PC eine Textdatei mit dem Namen local.prop und in dieser ist eine Zeile einzutragen:
ro.config.media_vol_steps=30
Damit würde man die Stufen verdoppeln auf 30, man erhält somit zusätzlich zum Standard jeweils einen Zwischenschritt der Lautstärke.
Diese Datei ist mit adb auf das Telefon zu übertragen, dafür bootet man das Telefon im TWRP Modus der ja für die Installation sowieso noch vorhanden ist. Dann überträgt man die Datei auf das Telefon in den /data/ Ordner mit dem Befehl:
adb push local.prop /data/local.prop
Damit die Datei noch vom Sytem gelesen werden kann sind die korrekten Rechte dafür anzuwenden, man geht mit adb in die shell und ändert die Datei:
adb shell
cd data
chmod 644 local.prop
exit
Nach einem Reboot des Telefons sollten die Lautstärkestufen vorhanden sein.
Man könnte alternativ auch die Konfiguration in die Datei /system/build.prop hinzufügen, diese Datei wird aber bei einem Update überschrieben und die eigene Konfiguration geht dabei verloren.